Hướng dẫn cách mở bluetooth trên laptop nhanh nhất 2021

I. Bluetooth là gì?
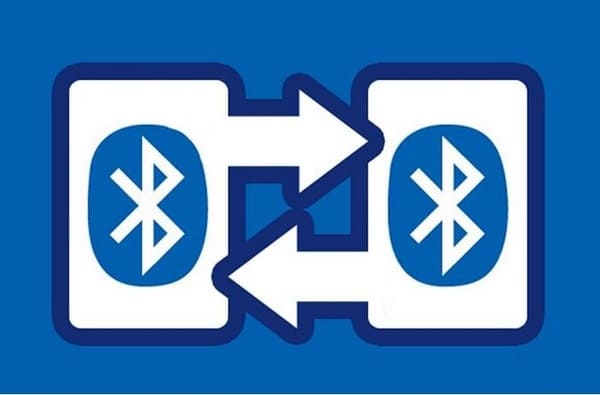
Bluetooth là tính năng giúp bạn chia sẻ, truyền tải dữ liệu dễ dàng
II. Cách mở bluetooth trên laptop Win 7
1. Cách bật tính năng bluetooth trên hệ điều hành Win 7
Sau khi kiểm tra, nếu laptop bạn đang sử dụng là hệ điều hành win 7 thì hãy làm theo các bước sau:
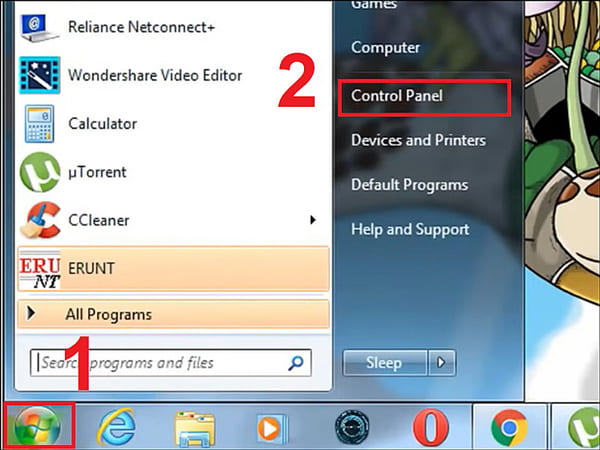
Mở Start góc phải màn hình laptop
Bước 2: Tại sửa sổ làm việc của Bảng điều khiển, bạn nhấp chọn dòng Network and Internet (Mạng và Internet).
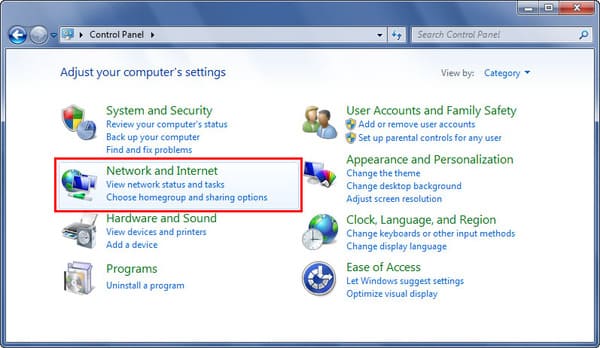
Chọn Thay đổi cấu hình bộ chuyển đổi để thực hiện bật bluetooth trên laptop
Bước 3: Sau đó bạn nhấn chọn Network and Sharing Center (Trung tâm kết nối và Chia sẻ) -> Bạn chọn mục Change adapter settings (thay đổi cấu hình bộ chuyển đổi)
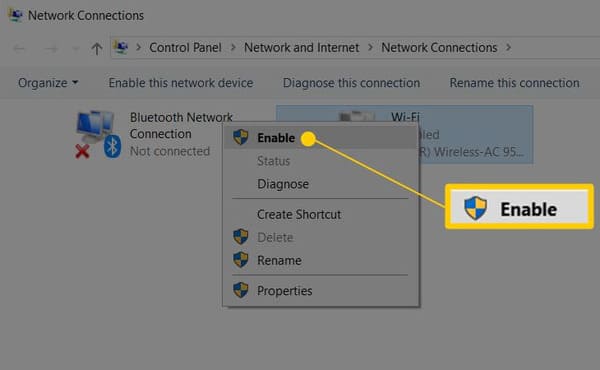
Bật hoặc tắt bluetooth trên lap top
2. Cách kết nối thiết bị bluetooth với laptop hệ điều hành Win 7
Ngoài cách mở bluetooth trên laptop hệ điều hành win 7 trên, bạn có thể kết nối thiết bị khác với máy tính vô cùng đơn giản như sau:
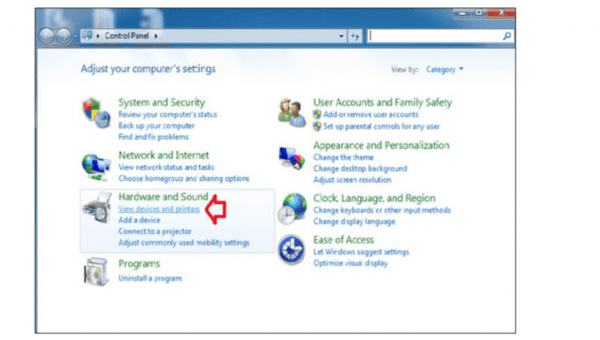
Thao tác thực hiện kết nối thiết bị bluetooth với laptop đơn giản
Bước 1: Bạn cần mở biểu tượng Start -> Sau đó bấm chọn Control Panel -> tiếp đến chọn dòng View Devices and Printers như hình hướng dẫn trên đây. Hoặc bạn có thể bấm chọn phím Menu Start -> Sau đó chọn mục Devices and Printers.
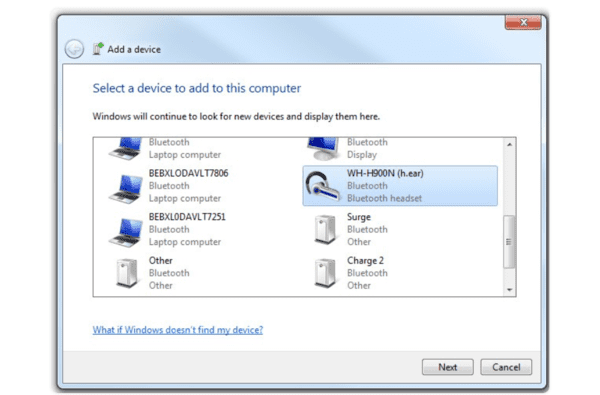
Chọn thiết bị cần kết nối
III. Cách mở bluetooth trên laptop hệ điều hành Win 8
Nếu máy tính bạn đang sử dụng hệ điều hành Win 8, bạn hãy thực hiện các thao tác sau để bật được bluetooth
Bước 2: Tại giao diện làm việc của mục Settings, bạn bấm chọn Change PC settings.
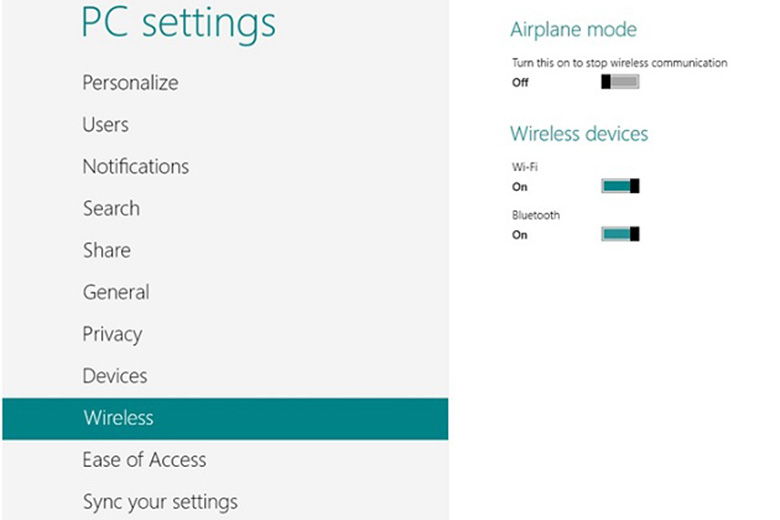
Bật bluetooth trên laptop hệ điều hành Win 8
Chỉ thấy qua 3 bước đơn giản này, bạn đã biết cách mở bluetooth trên laptop với hệ điều hành Win 8 chỉ trong vòng vài giây. Quả thật rất dễ đúng không nào.
IV. Cách mở bluetooth trên laptop Win 10
Bước 1: Tương tự, bạn nhấn vào biểu tượng Start ở góc trái màn hình laptop -> Sau đó chọn biểu tượng Settings tại thanh menu.
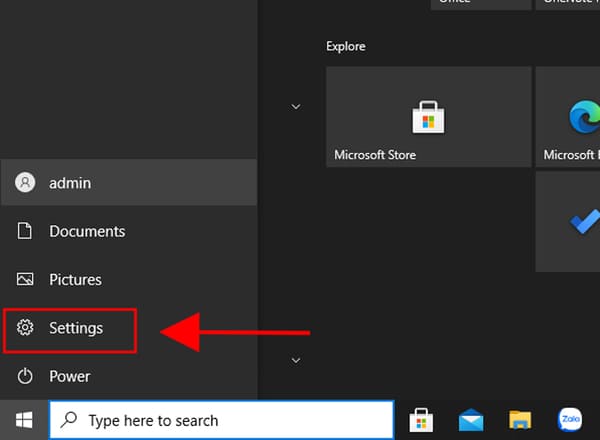
Mở phần Settings trên laptop
Bước 3: Tại giao diện làm việc của Settings, bạn chọn Devices -> Tiếp đến, bạn nhấp chuột vào mục Bluetooth & other devices.
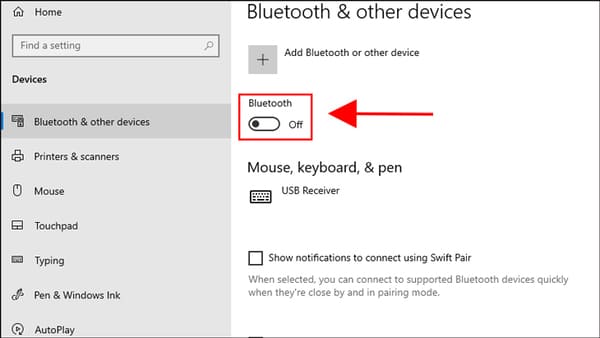
Gạt biểu tượng sang trái/phái để bật/tắt bluetooth
V. Những lưu ý khi thực hiện mở bluetooth trên laptop
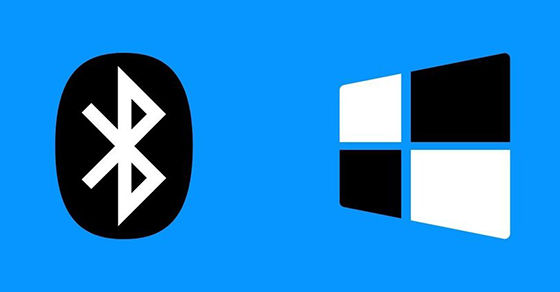
Mở bluetooth trên laptop khá đơn giản nhưng bạn cũng cần lưu ý khi thực hiện
- Trước khi kết nối bluetooth trên laptop hệ điều hành Win 10, bạn cần đảm bảo máy tính đã tắt chế độ máy bay.
- Nếu không thấy biểu tượng bluetooth trên thanh taskbar của laptop, bạn hãy kiểm tra kết nối trong mục Tìm và khắc phục sự cố của máy tính.
- Bạn cần nhập chính xác thông tin mật khẩu của thiết bị thì mới có thể kết nối với bluetooth với máy tính, laptop, điện thoại…
- Để kiểm tra tính năng bluetooth hoạt động bình thường, bạn hãy thử tắt/bật lại bluetooth.
- Cần đảm bảo thiết bị không dây bluetooth đã bật trong phạm vi khoảng 3m so với máy tính/laptop để kết nối dễ dàng, nhanh chóng.
VI. Cách khắc phục lỗi Laptop không kết nối được Bluetooth

Có những trường hợp laptop không kết nối được bluetooth
- Đầu tiên, bạn cần bật dịch vụ Bluetooth Support của laptop -> Sau đó chọn khôi phục dịch vụ bluetooth Support.
- Trong trường hợp đã khôi phục Bluetooth Support mà laptop của bạn vẫn không thể kết nối được, hãy tải Driver Talent để nhằm sửa lỗi. Sau đó, cập nhật Driver Bluetooth.
- Trước tiên, bạn cần kiểm tra xem tính năng bluetooth trên laptop đã được bật chưa nhé. Nếu đã bật mà không hoạt động, bạn hãy cập nhật Driver Bluetooth.
- Ngoài ra, còn có một cách khác để khắc phục tình trạng này là gỡ và cài đặt lại Driver Bluetooth laptop.
